Medically Inaccurate - MacOS Mac OS
- Medically Inaccurate - Macos Mac Os Version
- Medically Inaccurate - Macos Mac Os Download
- Medically Inaccurate - Macos Mac Os Catalina
- Medically Inaccurate - Macos Mac Os X
- Parallels Desktop 3.0 for Mac, by Parallels, bridges the software gap between Intel-based Macs and PCs by enabling users to run Windows, Linux, or any other OS and their applications at the same time as Mac OS X, without rebooting and at full native speeds.
- Easily check which versions of mac OS, iOS, iPadOS, or watchOS are compatible with your Mac model or iDevice. Guide includes OS X 10.8.x to macOS 11.0.x.
Start up from macOS Recovery
Step 2b: Get the install file for an older version of macOS. For older versions of macOS and Mac OS X it's a bit more difficult to get the install file: Apple doesn't offer downloads of outdated. License Information. Your use of Apple software or hardware products is based on the software license and other terms and conditions in effect for the product at the time of purchase. Apple helps you keep your Mac secure with software updates. The best way to keep your Mac secure is to run the latest software. When new updates are available, macOS sends you a notification — or you can opt in to have updates installed automatically when your Mac.
Determine whether you're using a Mac with Apple silicon, then follow the appropriate steps:
Apple silicon
Turn on your Mac and continue to press and hold the power button until you see the startup options window. Click the gear icon labeled Options, then click Continue.
Intel processor
Make sure that your Mac has a connection to the internet. Then turn on your Mac and immediately press and hold Command (⌘)-R until you see an Apple logo or other image.
If you're asked to select a user you know the password for, select the user, click Next, then enter their administrator password.
Reinstall macOS
Select Reinstall macOS from the utilities window in macOS Recovery, then click Continue and follow the onscreen instructions.
Follow these guidelines during installation:
- If the installer asks to unlock your disk, enter the password you use to log in to your Mac.
- If the installer doesn't see your disk, or it says that it can't install on your computer or volume, you might need to erase your disk first.
- If the installer offers you the choice between installing on Macintosh HD or Macintosh HD - Data, choose Macintosh HD.
- Allow installation to complete without putting your Mac to sleep or closing its lid. Your Mac might restart and show a progress bar several times, and the screen might be empty for minutes at a time.
After installation is complete, your Mac might restart to a setup assistant. If you're selling, trading in, or giving away your Mac, press Command-Q to quit the assistant without completing setup. Then click Shut Down. When the new owner starts up the Mac, they can use their own information to complete setup.
Other macOS installation options
When you install macOS from Recovery, you get the current version of the most recently installed macOS, with some exceptions:
- On an Intel-based Mac: If you use Shift-Option-Command-R during startup, you're offered the macOS that came with your Mac, or the closest version still available. If you use Option-Command-R during startup, in most cases you're offered the latest macOS that is compatible with your Mac. Otherwise you're offered the macOS that came with your Mac, or the closest version still available.
- If the Mac logic board was just replaced, you may be offered only the latest macOS that is compatible with your Mac. If you just erased your entire startup disk, you may be offered only the macOS that came with your Mac, or the closest version still available.
You can also use these methods to install macOS, if the macOS is compatible with your Mac:
- Use the App Store to download and install the latest macOS.
- Use the App Store or a web browser to download and install an earlier macOS.
- Use a USB flash drive or other secondary volume to create a bootable installer.
2021-01-14 11:43:57 • Filed to: macOS 10.15 • Proven solutions
Keychains are a system of credentials such as passwords, encryption keys, security certificates, etc., for managing your access to various password-protected programs.
Keychain operations need to roll out smoothly at all times, but every once in a while, they can be disrupted. As a result, “How can I repair a keychain in Catalina” is a question bugging many users of the newly-released OS.
Here are 10 ways to resolve macos 10.15 keychain problems.
10 Common Keychain Problems on macOS 10.15 and How to Fix
Problem #1: Mac OS Asking for Keychain Password Repeatedly
Your keychain might log itself out without your knowledge, making you enter your password repeatedly. This commonly happens when you’ve changed your user account (or the user account changes automatically with your OS upgrade), and your automatic keychain login always fails because it still works with your old password, requiring you manually input the new password for any function that needs keychain login.
Solution:
Change your keychain password to match your new user account’s password. To do this, you need to provide your old password, which you can find in Library/Keychain. Armed with your old password,
1. Go to Applications/Utilities and launch the Keychain Access app. Alternatively, you can launch it with Spotlight.
2. Click “Login” under the “Keychain” label.
3. Next, open the dialog box for changing passwords by selecting “Edit > Change Password for Keychain Login.”
Problem #2: Mail Keeps Asking for your Email Account Password and Shows “Unable to Verify Password”
A problem in your keychain database might result in you having to enter your account password in your Mail app multiple times. This might occur if your Keychain has multiple in/out entries for Mac Mail and then uses the wrong ones.
Solution:
You need to change or delete the invalid Mac Mail items in the keychain database.
1. Go to “Application > “Utilities” > “Keychain Access.”
2. Open the Keychain menu and check the passwords under the Mail items and then change them or delete them to start with a clean slate.
Problem #3: You Forgot your Keychain Password
There’s no way of recovering your lost keychain password. And if your asking, “how do I restore keychain on macos 10.15”, unfortunately, the answer will not include getting back access to your keychain’s credentials collection. But all hope isn’t lost. You can create a new keychain that will start assembling your credentials all over again as you use your systems. You will have to enter login credentials manually for some time while your new keychain catches up.
Solution:
To create a new keychain,

1. Launch the Keychain app and then select “File > New Keychain,”
2. Follow the prompts that pop up. You can use your previous password for easier recollection.
Problem #4: You Forgot the Password for an Application or Wi-Fi service
Your keychain saves all your passwords and user credentials, so you don’t need to remember them to log into your programmes on your Mac. However, you may need to recollect passwords if you want to log in from a different device. You can view any password that’s been saved in your keychain database. You only need your Mac user account password to do this.
Solution:
1. Launch the Keychain Access app, and then locate the item whose password you’re looking for. Double-click on it.
2. Next, a dialog box will pop up, showing the Attributes tab. Check the “Show password” box, and enter your keychain password when prompted. This will reveal the password you’re looking for in the “Show password” field.
Problem #5: Keychain Synchronization Failures
.Mac synchronization transfers and other similar operations may fail due to Keychain issues. This might prevent certain applications from accessing password-protected material.
Solution:
1. Launch System Preferences and navigate to the .Mac pane
2. Select the “Sync” tab, and then uncheck the box labeled “Synchronize with .Mac.”
3. Exit System Preferences, and then repeat steps 1 and 2.
4. Next, re-check the “Synchronize with .Mac” box. This should reactivate synchronization. If not, then you might need to turn off Keychain synchronization in the “Sync” tab the .Mac System Preferences pane.
Problem #6: Your Mac Continually Raises Prompts to Unlock “Local Items” Keychain
You may be asked to unlock “Local Items” on your Mac when executing certain functions. The following steps can help resolve this.
Solution:
1. Go to Finder and then click “Go > Go to folder.
2. In the next window, enter “~/Library/Keychains/,” and then click Ok.
3. https://live-soft.mystrikingly.com/blog/treasure-punks-mac-os. Locate a folder with a name that looks like this: 'C3F6H4H3-G8B3-3983-D4BG-A34NA443D6F2'.
4. Put this folder in the Trash, and then empty the Trash
5. Immediate after, restart your Mac by clicking on the “Apple Menu () > Restart.”
6. After the restart, a new folder will be created in the Keychains folder with a name similar to 'C3F6H4H3-G8B3-3983-D4BG-A34NA443D6F2'. This will resolve the issue.
Problem #7: You Lost your iCloud Keychain’s Security Code
iCloud keychain is the online equivalent of the regular keychain app. And like the Keychain password, you can’t recover a lost iCloud keychain password; you need to create a new one.
Solution:
To create a new iCloud code for your Mac,
1. Go to “System Preference > iCloud” and then tap the “Options” button next to the Keychain.
Note: If you don’t see the “Options” button, that you have to disable two-factor authentication (2FA) for your Apple ID by opening appleid.apple.com, turning off 2FA, resetting the password, and then turning on 2FA again.
2. On the next window, select the “Change Security Code” button and then enter your new code. After that, you can use the new code to activate the iCloud Keychain on your apple devices. Juego de banana.
If your device isn’t capable of creating new iCloud codes, then you need to reset your iCloud keychain. To do this,
1. Go to “System Preference > iCloud,” click on the Keychain checkbox and enter your Apple ID password.
2. Next, tap the “Use Code” button in the dialogue box that pops up, and then click on the “Forgot Code?” option. You’ll then see a reset button. Click on it. Your iCloud keychain will be reset instantly.
Problem #8. A Cluttered Mac Keychain app
Medically Inaccurate - Macos Mac Os Version
The more services and programmes you work with, the more your Keychain’s database gets loaded with data. While there’s no problem with a pile of codes that keep mounting in your keychain’s database, throwing in old and new passwords together in the bunch can lead to authentication problems. In that case, you might need to delete the unused password, but you need to be very careful about this and check the date of modification of each item to ensure you’ve got the right one.
Solution:https://slots-alternativedecasinoslouisianavwqn.peatix.com.
1. Go to “Application > “Utilities” > “Keychain Access.”
2. Scroll to the items you’re looking for and then delete them by opening the “Delete “ context menu. Always check the column for the date of last modification to confirm the right one.
If you’d rather make a clean sweep to delete everything, click on the “Reset My Default Keychains” option after following step 1. and then clicking on “Preferences.”
Problem #9: No Password Works for System.Keychain when Rebooting after an Automatic Shutdown
You may find that after an automatic shutdown caused by an OS upgrade or the installation of a program, upon rebooting, no password works for System.keychain login, including root.
Solution:
You can simply reinstall your new Mac OS to troubleshoot the problem. But if that doesn’t work, the only solution you can try is a technical one. The problem results from a file titled /var/db/SystemKey, buried deep inside your OS. This file dictates how your OS gets to unlock the system keychain. Since it only works with the System.keychain belonging to your Mac, it will fail to work with another System.keychain imported by the new OS or a new program. To update this file after installing the new OS or program, you need two systems: a good system and your faulty system.
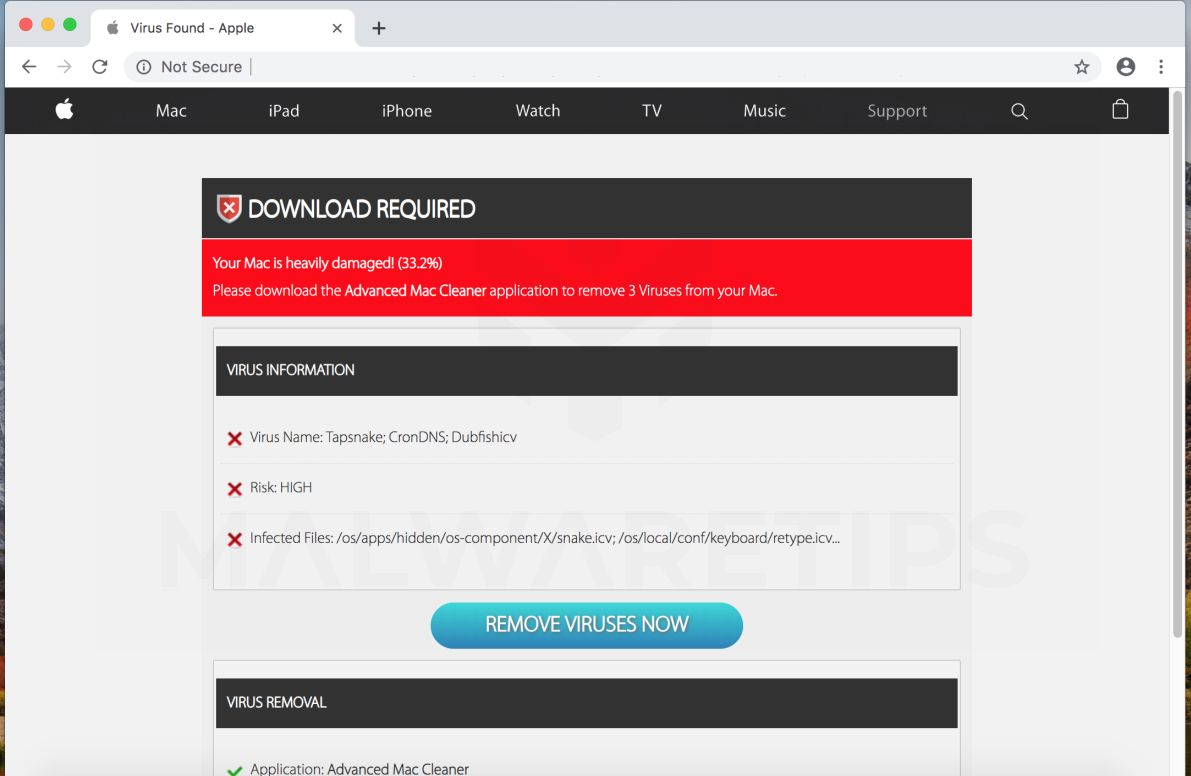
1. Copy the Var/db/systemKey from the good system (through a the root user account) to your faulty system. Be careful not to lose the permission (0400).
2. Also, copy the System.Keychain of the good system to /Library/Keychains in your problematic system. If the good system doesn’t have a system.Keychain or you can’t find it, you can create one by executing the following command in Terminal (you have to be logged in as Root): “/usr/sbin/systemkeychain -C -f”.
3. Next, reboot your system, and then enter the password you saved in your list of preferred networks when the dialog box pops up.
Medically Inaccurate - Macos Mac Os Download
Problem #10: Resetting your Keychain
If none of these solutions work for you, then you may have to fix MacOS 10.15 Keychain errors by resetting your keychain.
Solution:
1. Launch keychain Access from your “Application > Utilities” folder.
2. Click on “Preferences” from the Keychain Access menu.
3. Select “General” from the Preferences window and then click the “Reset My Default Keychain” button.
4. Next, insert your account login password when prompted, and then continue.
5. Exit the Keychain Access app, and then restart your computer.
Learn more about PDFelement for Mac >>
Free Download or Buy PDFelement right now!
Free Download or Buy PDFelement right now!
Buy PDFelement right now!
Medically Inaccurate - Macos Mac Os Catalina
Buy PDFelement right now!