The Tops Don't Sting You! Mac OS
Easy tips to delete cooing.top
With Mojave, you can mute the colors of the interface, so you don’t find yourself blinded when working at night thanks to the Dark Mode. Furthermore, the Dynamic Desktop feature changes the image on your desktop to match the time of the day. As an operating system, Mac OS has always tried to make things sleek and minimalist on your desktop. Yeah i prefer the windows version better k thanks bye. If you guys want me to make more videos of opening midi files on a mac, leave a like. If you have ur o. If you have a newer Mac, there is no physical option to install Mac OS versions older than your current Mac model. For instance, if your MacBook was released in 2014, don’t expect it to run any OS released prior of that time, because older Apple OS versions simply do not include hardware drivers for your Mac.
cooing.top ads are caused on Mac device because of redirect virus intrusion. The intrusion of this type of infection generally happened while surfing Internet. When you get redirected to some malicious site, it leaves behind a piece of infection on the host machine. Once installed, the malware starts several problems. If you see this suspicious redirect on your device, you should perform its removal soon. In case, you find any difficulties in doing this, read the article for the guide for performing the cooing.top removal.
What is cooing.top?
cooing.top is termed as a browser hijacker having the redirecting capability and potential to monitor the users’ browsing session after stealthy infiltrates in and hijacking the installed browsers. It targets any popular browsers including Google Chrome, Internet Explorer, and Mozilla Firefox etc. After the installed, it changes the browsers’ settings and assigns the homepage, new tab page and default search engine with its own address. This is not the typical case, when such changes can easily be undone from the web browsers’ settings. In this case, the users are not even able to access to these settings. In other word, they are forced to visit the said site all the time when they open their browsing tab and enter search queries on the URL bar.
It is worthwhile to mention that the cooing.top site that hosts malicious codes and runs a malicious scripts on loading, tries to deceive users into allowing the notifications services to display annoying and intrusive adds, causes frequent redirects to suspicious, affiliated pages and continually monitors the web browsing session. The ads appear in any forms including banners, pop-ups, and deals on the browser screen during the web browsing activities and attempt to trick people into paying for rogue programs and service. The redirection to the affiliated pages is also considered as dangerous -there is a huge risk of users’ landing on some malware-laden pages that bring some other malicious malware like Trojan or Ransomware infection. Further, data monitoring capability of the malware allows it to collect the details like:
- IP addresses,
- Search queries,
- Viewed pages,
- URLs visited,
- Geo-locations,
- ISP,
- Type of OS and browser used and so on
Such data could be shared to potent crooks who misuse them to generate illicit revenue. To sum up, the redirect virus will degrade the web browsing experience, bring a lot of harmful threats and create a huge risk of privacy and identity exposure. Thus, you should immediately remove cooing.top from the system.
Threat Summary
Name: cooing.top
Threat type: Mac virus, Mac malware
Symptoms: Your Mac becomes slower than normal. You see unwanted pop-ups, and fake redirection to dubious websites
Distribution methods: deceptive pop-ups, free software installers (bundling), fake flash player installers, torrent file downloads
Damage: Internet browser tracking (potentially privacy issues), display of unwanted ads, redirects to dubious websites, loss of private information
Malware removal: To eliminate possible malware infections, scan your Mac with reputable antivirus tool or follow manual instruction provided below the post
Affect on the system
Browser hijackers are not of other viruses that cause direct impact on the system and its performance. It mainly focuses on redirecting the session after affecting the settings of installed browsers on the compromised device. However, the users may suffer the issues like performance down, problems with opening files, accessing to crucial files and functions and many more due to the various additional malware injection through the redirects and intrusive pop-up ads and advertisements. If you do not want to encounter any such issues, immediately remove cooing.top from your Mac device.
How cooing.top infiltrate in?
This malware could be spread through various tricks. One of the most used methods is software bundling. When you download any freeware or shareware apps, this cunning malware can get installed without notifying you and even without taking your permission. The bundling method has a huge role in this. This allows the crooks to attach the PUPs with this regular software and hide the information about this behind the download/install setups. Further, browsing to malicious sites like porn or torrent is the favorable condition for such malware infection. Downloading cracked software or games from any suspicious sites could be another channel that leads the infection.
How to prevent malware infection?
From now onwards, you should prefer only official and verified channels for any software download/install and update. Other channels including p2p networks, free file hosting sites and third party downloaders or installers could be a source where PUPs are promoted through bundling. Thus, you are highly advised against their use. This is not enough, even if you are using official channels, paying attention to the installation moment is crucial, especially if you skip most of the installation steps as through this process, you unknowingly allow some extra apps to infiltrate in. If you want to download the only software you download, choose Custom/Advanced option that provides you complete control over the installation and incoming apps. This way, you can deselect any unwanted apps during the installation moment and prevent the inadvertent installation. For betterment, you should use some reputable antivirus tool for the adequate protection.
Remove cooing.top
Manual malware removal guide is provided below in step by step manner. Follow it so that you will not find any trouble during removal process. You can use some reputable antivirus tool to automatically remove cooing.top from the system.
Special Offer (For Macintosh)
cooing.top can be creepy computer infection that may regain its presence again and again as it keeps its files hidden on computers. To accomplish a hassle free removal of this malware, we suggest you take a try with a powerful antimalware scanner to help you getting rid of this virus
Remove Files and Folders Related to cooing.top
Open the “Menu” bar and click the “Finder” icon. Select “Go” and click on “Go to Folder…”
Step 1: Search the suspicious and doubtful malware generated files in /Library/LaunchAgents folder
Type /Library/LaunchAgents in the “Go to Folder” option
In the “Launch Agent” folder, search for all the files that you have recently downloaded and move them to “Trash”. Few of the examples of files created by browser-hijacker or adware are as follow, “myppes.download.plist”, “mykotlerino.Itvbit.plist”, installmac.AppRemoval.plist”, and “kuklorest.update.plist” and so on.
Step 2: Detect and remove the files generated by the adware in “/Library/Application” Support folder
In the “Go to Folder.bar”, type “/Library/Application Support”
Search for any suspicious newly added folders in “Application Support” folder. If you detect any one of these like “NicePlayer” or “MPlayerX” then send them to “Trash” folder.
Step 3: Look for the files generated by malware in /Library/LaunchAgent Folder:
Go to Folder bar and type /Library/LaunchAgents
You are in the “LaunchAgents” folder. Here, you have to search for all the newly added files and move them to “Trash” if you find them suspicious. Some of the examples of suspicious files generated by malware are “myppes.download.plist”, “installmac.AppRemoved.plist”, “kuklorest.update.plist”, “mykotlerino.ltvbit.plist” and so on.
Step4: Go to /Library/LaunchDaemons Folder and search for the files created by malware
Type /Library/LaunchDaemons in the “Go To Folder” option
In the newly opened “LaunchDaemons” folder, search for any recently added suspicious files and move them to “Trash”. Examples of some of the suspicious files are “com.kuklorest.net-preferences.plist”, “com.avickUpd.plist”, “com.myppes.net-preference.plist”, “com.aoudad.net-preferences.plist” and so on. Microsoft excel dmg free download.
Step 5: Use Combo Cleaner Anti-Malware and Scan your Mac PC
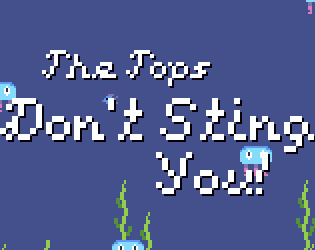
The malware infections could be removed from the Mac PC if you execute all the steps mentioned above in the correct way. However, it is always advised to be sure that your PC is not infected. It is suggested to scan the work-station with “Combo Cleaner Anti-virus”.
Special Offer (For Macintosh)
cooing.top can be creepy computer infection that may regain its presence again and again as it keeps its files hidden on computers. To accomplish a hassle free removal of this malware, we suggest you take a try with a powerful antimalware scanner to help you getting rid of this virus
Once the file gets downloaded, double click on combocleaner.dmg installer in the newly opened window. Next is to open the “Launchpad” and press on “Combo Cleaner” icon. It is advised to wait until “Combo Cleaner” updates the latest definition for malware detection. Click on “Start Combo Scan” button.
A depth scan of your Mac PC will be executed in order to detect malware. If the Anti-virus scan report says “no threat found” then you can continue with guide further. On the other hand, it is recommended to delete the detected malware infection before continuing.
Now the files and folders created by the adware is removed, you have to remove the rogue extensions from the browsers.
Remove cooing.top from Internet Browsers
Delete Doubtful and Malicious Extension from Safari
Go to “Menu Bar” and open “Safari” browser. Select “Safari” and then “Preferences”
In the opened “preferences” window, select “Extensions” that you have recently installed. All such extensions should be detected and click the “Uninstall” button next to it. If you are doubtful then you can remove all the extensions from “Safari” browser as none of them are important for smooth functionality of the browser.
In case if you continue facing unwanted webpage redirections or aggressive advertisements bombarding, you can reset the “Safari” browser.
“Reset Safari”
Open the Safari menu and choose “preferences…” from the drop-down menu.
Go to the “Extension” tab and set the extension slider to “Off” position. This disables all the installed extensions in the Safari browser
Next step is to check the homepage. Go to “Preferences…” option and choose “General” tab. Change the homepage to your preferred URL.
Also check the default search-engine provider settings. Go to “Preferences…” window and select the “Search” tab and select the search-engine provider that you want such as “Google”.
Next is to clear the Safari browser Cache- Go to “Preferences…” window and select “Advanced” tab and click on “Show develop menu in the menu bar.“
Go to “Develop” menu and select “Empty Caches”.
Remove website data and browsing history. Go to “Safari” menu and select “Clear History and Website Data”. Choose “all history” and then click on “Clear History”.
Remove Unwanted and Malicious Plug-ins from Mozilla Firefox
Delete cooing.top add-ons from Mozilla Firefox
Open the Firefox Mozilla browser. Click on the “Open Menu” present in the top right corner of the screen. From the newly opened menu, choose “Add-ons”.
The Tops Don't Sting You Mac Os X
Go to “Extension” option and detect all the latest installed add-ons. Select each of the suspicious add-ons and click on “Remove” button next to them.
In case if you want to “reset” the Mozilla Firefox browser then follow the steps that has been mentioned below.
Reset Mozilla Firefox Settings
Open the Firefox Mozilla browser and click on “Firefox” button situated at the top left corner of the screen.
In the new menu, go to “Help” sub-menu and choose “Troubleshooting Information”
In the “Troubleshooting Information” page, click on “Reset Firefox” button.
Confirm that you want to reset the Mozilla Firefox settings to default by pressing on “Reset Firefox” option
The browser will get restarted and the settings changes to factory default
Delete Unwanted and Malicious Extensions from Google Chrome
Open the chrome browser and click on “Chrome menu”. From the drop down option, choose “More Tools” and then “Extensions”.
In the “Extensions” option, search for all the recently installed add-ons and extensions. Select them and choose “Trash” button. Any third-party extension is not important for the smooth functionality of the browser.
Reset Google Chrome Settings
Open the browser and click on three line bar at the top right side corner of the window.
Go to the bottom of the newly opened window and select “Show advanced settings”. Slingshot express mac os.
In the newly opened window, scroll down to the bottom and choose “Reset browser settings”
Click on the “Reset” button on the opened “Reset browser settings” window
Restart the browser and the changes you get will be applied
The above mentioned manual process should be executed as it is mentioned. It is a cumbersome process and requires a lot of technical expertise. And hence it is advised for technical experts only. To be sure that your PC is free from malware, it is better that you scan the work-station with a powerful anti-malware tool. The automatic malware removal application is preferred because it doesn’t requires any additional technical skills and expertise.
Special Offer (For Macintosh)
cooing.top can be creepy computer infection that may regain its presence again and again as it keeps its files hidden on computers. To accomplish a hassle free removal of this malware, we suggest you take a try with a powerful antimalware scanner to help you getting rid of this virus
Download the application and execute it on the PC to begin the depth scanning. Once the scanning gets completed, it shows the list of all the files related to cooing.top. You can select such harmful files and folders and remove them immediately.
Every major version of Mac OS X macOS has come with a new default wallpaper. As you can see, I have collected them all here.
While great in their day, the early wallpapers are now quite small in the world of 5K and 6K displays.
If you want to see detailed screenshots of every release of OS X, click here.
If you are looking for Mac OS 9 wallpapers, this page is for you.
Sponsored by Rogue Amoeba
Rogue Amoeba is proud to sponsor the 512 Pixels Wallpaper and Screenshot Library. We’ve been making high-quality native MacOS audio software since this was cutting edge, way back in 2002. If you need to do anything with audio on your Mac, Rogue Amoeba can help.
Visit our site to check out all our great audio utilities.
10.0 Cheetah & 10.1 Puma
The first two releases of Mac OS X shared the same wallpaper. The sweeping blue arcs and curves helped set the tone of the new Aqua interface.
Download 5K version.
Download 6K version.
10.2 Jaguar
Jaguar took the same Aqua-inspired theme but added some depth and motion to things. In my head, the trails streaking across the screen were from a set of comets.
Download 5K version.
Download 6K version.
10.3 Panther
While Panther inflicted Macs everywhere with Brushed Metal, its wallpaper stayed on brand, refreshing the original 10.0 image.
Download 5K version.
Download 6K version.
10.4 Tiger
Many consider Tiger to be the best “classic” version of Mac OS X. While that may or may not be true, it is my favorite Aqua-inspired wallpaper. Checkbook 2 6 3 – manage personal checking accounts manager.
Download 5K version.
Download 6K version.
10.5 Leopard
Complete with a revised, unified user interface and shiny new Dock, 10.5 broke the Aqua mold. As such, Leopard was the first version of OS X to break from the Aqua-themed wallpaper. It ushered in the “space era” of OS X wallpapers, which was used heavily in the new Time Machine interface as well.
Download 5K version.
Download 6K version.
10.6 Snow Leopard
The “no new features” mantra for Snow Leopard didn’t ban a new wallpaper, thankfully. This starscape is still one of my favorites.
Download 5K version.
Download 6K version.
10.6 Snow Leopard Server
The server version of Snow Leopard came with its own unique wallpaper that is a real treat:
Download 5K version.
Download 6K version.
10.7 Lion
Lion kept up the space theme, this time showing off the Andromeda galaxy. The space nerd in me likes the idea, but the execution of this one leaves dead-last on my list of favorites.
Download 5K version.
Download 6K version.
10.8 Mountain Lion
Just like Snow Leopard before it, with Mountain Lion, Apple opted to clean up and revise the existing theme as opposed to changing directions for what would be a less-impactful release of OS X.
Download 5K version.
Download 6K version.
10.9 Mavericks
Mavericks marked the beginning of Apple’s “California location” naming scheme for Mac releases. The wave depicted looks as intimidating as the ones in the famous surfing location.
Download 5K version.
Download 6K version.
10.10 Yosemite
Yosemite brought another UI refresh to the Mac, making things flatter and more modern. The wallpaper ushered in a new era based on … well … mountains.
Download 5K version.
Download 6K version.
10.11 El Capitan
Named after a breathtaking spot in Yosemite National Park, El Capitan was a clean-up year after 10.10.
Download 5K version.
Download 6K version.
10.12 Sierra
More mountains.
Download 5K version.
Download 6K version.
10.13 High Sierra
Even more mountains.
Download 5K version.
Download 6K version.Didnapper 2 (In development) Mac OS.
10.14 Mojave
No more mountains! Mojave brought a new system-wide Dark Mode, and the OS shipped with two versions of its default wallpaper to match. Users could even have macOS slowly fade between the two background images over the course of the day.
Download 5K versions:
Download 6K versions:
10.15 Catalina
macOS Catalina brought big changes to the Mac, including the ability to run iPad apps natively, opening the platform up to a much larger number of developers than ever before. Catalina shipped with multiple variants of its default wallpaper, and the ability to shift between them as time progresses throughout the day:
Download 6K versions:
macOS Big Sur
This version of macOS is such a big deal, Apple changed the version number to 11.0. It will be the OS that brings support for Apple Silicon-powered Macs, and features a brand new design.
Download 6K versions:
The Tops Don't Sting You Mac Os 11
Become a member of 512 Pixels. Support projects like these, receive exclusive content in the monthly newsletter and enjoy advanced screenings of my YouTube videos.