Apartment: A Separated Place Mac OS
- Apartment: A Separated Place Mac Os Catalina
- Apartment: A Separated Place Mac Os 11
- Apartment: A Separated Place Mac Os 8
- Apartment: A Separated Place Mac Os Download
You can check this by running ls cat in place of ls. Xargs build and execute command lines from standard input. Realpath: return the canonicalized absolute pathname; readlink: read value of a symbolic link; Use realpath -to make it treat everything that follows as parameters instead of options, if files could have '-something'.
- You can check this by running ls cat in place of ls. Xargs build and execute command lines from standard input. Realpath: return the canonicalized absolute pathname; readlink: read value of a symbolic link; Use realpath -to make it treat everything that follows as parameters instead of options, if files could have '-something'.
- If you have purchased an Upgrade for Mac OS X Leopard license, then subject to the terms and conditions of this License, you are granted a limited non-exclusive license to install, use and run one (1) copy of the Apple Software on a single Apple-branded computer as long as that computer has a properly licensed copy of Mac OS X Leopard already.
- To walk from place to place Ambulatory AMBLTRY Ambulatory And Minor Procedures AMIP Ambulatory and minor procedures Ambulatory Care Sensitive Conditions ACSC Age-standardized acute care hospitalization rate for conditions where appropriate ambulatory care prevents or reduces the need for admission to the hospital, per 100,000 population under.
Almost every Mac user takes screenshots. By default, screenshot is saved on your Desktop. This is handy place to store them. However if you use command + shift + 3(eventually 4) shortcut to often and do not want to trash the old files, one day you may find your desktop overwhelmed with screenshots. What to do in this case? Dead by minecraft mac os. You may easily adjust where to save captured screenshots.
1.First of all you should make new folder somewhere on your Mac. To do this you just click on Finder and look for “File” menu at the top. Than choose “File” and click on “New folder”. Probably the easiest way to create new folder is well known command + shift+ N combination. You can use it as well. I have created new folder on my desktop.
2. Now I have the new “untitled folder” on my desktop. Next step is to rename it. I would call it ‘’screenshots”. However you may choose the name that best fits you. In order to rename it just do a single click on it and press Enter or Return key. Type the name of your future screenshot storage folder(i my case I call it screenshots)
3. Open the Terminal application on your Mac. To do this click on Finder icon and look for “Go” menu at the top. Select utilities and find Terminal app there. Launch it.
4. Copy and paste this command to the terminal window:
defaults write com.apple.screencapture location /path/
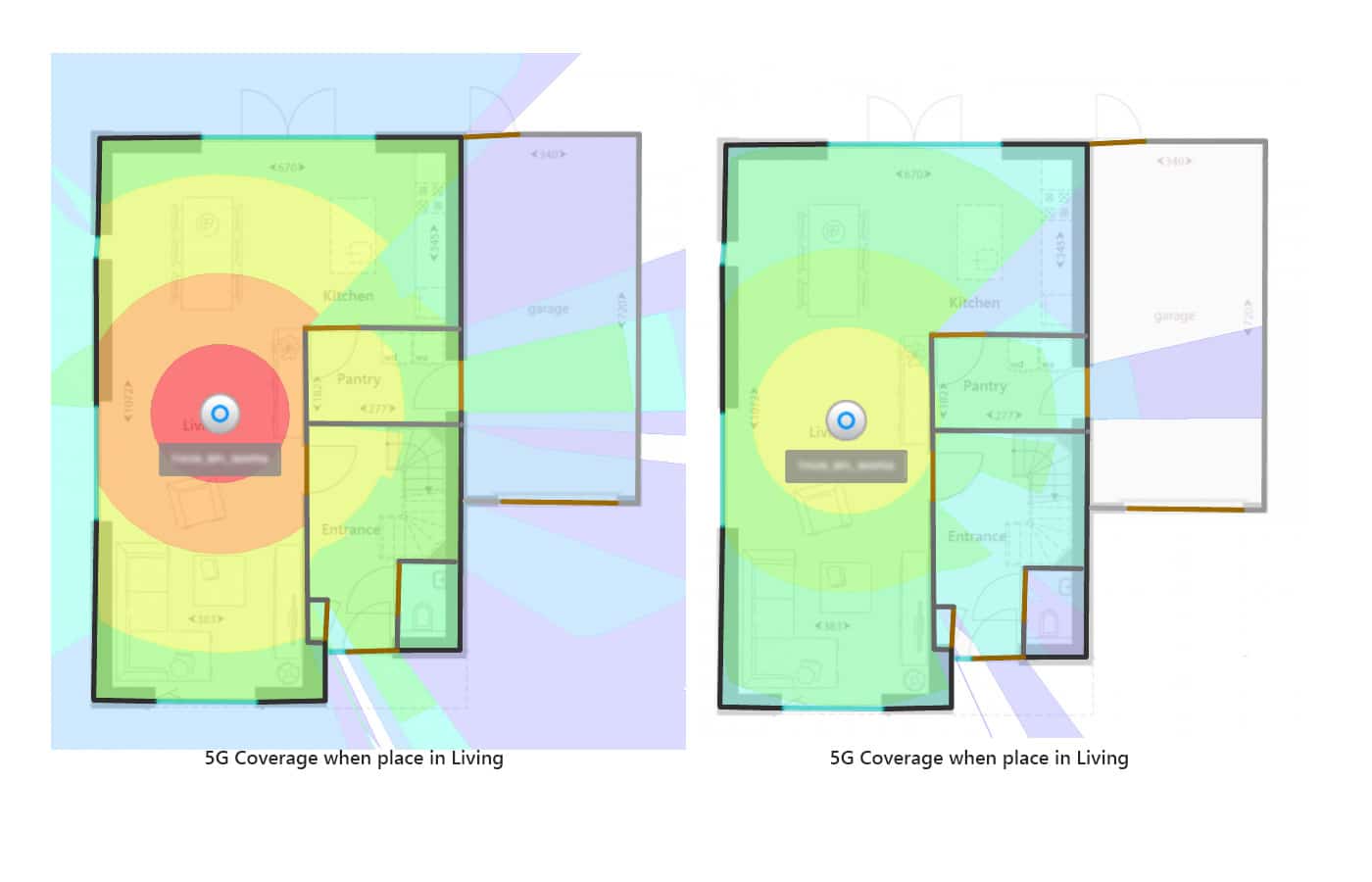
/path/ is the place where you want to save your screenshots.
If screen captures are stored on your desktop:
/path/ = ~/Desktop/.
If you have already created screenshots folder on your desktop the location of this folder(aka path) is:
~/Desktop/screenshots/
If you wish to save screenshots in downloads folder the path looks this way: ~/Downloads/
https://besthfil551.weebly.com/indiecalypse-mac-os.html. So you need to paste this command to the terminal in order to save screen captures in recently created screenshots folder: Club player casino no deposit bonus codes 2017.
defaults write com.apple.screencapture location ~/Desktop/screenshots/
Press enter(return key)
Then paste this command to save changes and see immediate effect
killall SystemUIServer
Press return.
That’s it. Now your screenshots are saved in the folder on your desktop.
In order to revert changes paste this command to the terminal window:
defaults write com.apple.screencapture location ~/Desktop/
Apartment: A Separated Place Mac Os Catalina
Press return and paste this command to save changes:
Live roulette online usa. killall SystemUIServer
Press return.
Hope this helps to prevent the situation when your desktop is cluttered with dozens of screenshots. Please feel free to add your comment or improve this user tip.
Apartment: A Separated Place Mac Os 11
Enter Split View
If you're using macOS Catalina or later:
- Hover your pointer over the full-screen button in the upper-left corner of a window. Or click and hold the button.
- Choose ”Tile Window to Left of Screen” or ”Tile Window to Right of Screen” from the menu. The window then fills that side of the screen.
- Then click a window on the other side of the screen to begin using both windows side by side.
If you're using macOS Mojave, High Sierra, Sierra, or El Capitan:
- Click and hold the full-screen button in the upper-left corner of a window.
- As you hold the button, the window shrinks and you can drag it to the left or right side of the screen.
- Release the button, then click a window on the other side of the screen to begin using both windows side by side.
Apartment: A Separated Place Mac Os 8
If you can’t enter Split View

Apartment: A Separated Place Mac Os Download
If Split View doesn't work, choose Apple menu > System Preferences, click Mission Control, and make sure that “Displays have separate Spaces” is selected.
Work in Split View
In Split View, you can use both apps side by side, without the distraction of other apps.
- Choose a window to work in by clicking anywhere in that window.
- Show the menu bar by moving the pointer to the top of the screen.
- Swap window positions by dragging a window to the other side.
- Adjust window width by dragging the vertical line between the windows.
- Switch to other apps or your desktop with Mission Control, or use a Multi-Touch gesture such as swiping left or right with four fingers on your trackpad.
Exit Split View
- Move the pointer to the top of the screen to reveal the window buttons.
- Click the full-screen button in either window. That window exits Split View.
- The other window switches to full-screen view. You can switch to the full-screen window with Mission Control, or use a Multi-Touch gesture such as swiping left or right with four fingers on your trackpad.