One Shot (synedra) Mac OS
- One Shot (synedra) Mac Os Download
- One Shot (synedra) Mac Os Update
- One Shot (synedra) Mac Os Catalina
- One Shot (synedra) Mac Os X
Taking a screenshot on a Mac® Biggest casino oklahoma. is as easy as on a PC—when you know the keyboard shortcuts to do so.
Here are the steps to sync with multiple work accounts in OneDrive sync client in Mac: Set up OneDrive sync client with one work account first. Right-click the OneDrive cloud icon up in your Menu bar. Apple’s Mac OS X was so well thought-out, and my new machine was fast and powerful. When it came time to upgrade in 2012, I got another MacBook Pro without even thinking about it.
There are plenty of key commands in macOS® you might want to use for screen capture. Today, we’ll break down the six best shortcuts for screenshots that any Mac user NEEDS to know—plus the one useful application that accomplishes all that and more with just one click.
When you install the Microsoft OneDrive sync app for Mac, a copy of your OneDrive is downloaded to your Mac and put in the OneDrive folder. This folder is kept in sync with OneDrive. If you add, change, or delete a file or folder on the OneDrive website, the file or folder is added, changed, or deleted in your OneDrive folder and vice versa.
Capture a Screenshot of an Area
Figure 1 – Keyboard shortcut for taking a screenshot of part of a Mac screen
One of the most common needs for that “print screen” command on a Mac is when we need to capture a portion of the screen. It’s like a snipping tool for Mac. Be it an Instagram story, Twitter update, or part of a webpage to share with a colleague, you can screenshot any of those with just a few key combos.
(1) To capture a portion of the screen, do the following:
- Press Command-Shift-4 to change a pointer to a crosshair.
- Select the area of a screen you want to capture by moving and dragging the cursor.
- After releasing the mouse button, the screenshot will be saved as a PNG image on your desktop.

Figure 2 – Apple Support tweets the solution for screen capturing on Mac.
(2) To copy a portion of the screen to the clipboard, do the following:
- Press Command-Control-Shift-4 to change a pointer to a crosshair.
- Select the area of a screen you want to capture by moving and dragging the cursor.
- After clicking on the mouse, the screenshot will be saved to the clipboard.
- Select the application where you want to insert the captured image, such as Word, Skype, or Outlook.
- Press Command-V to paste the screenshot.
Capture a Screenshot of an Active Window
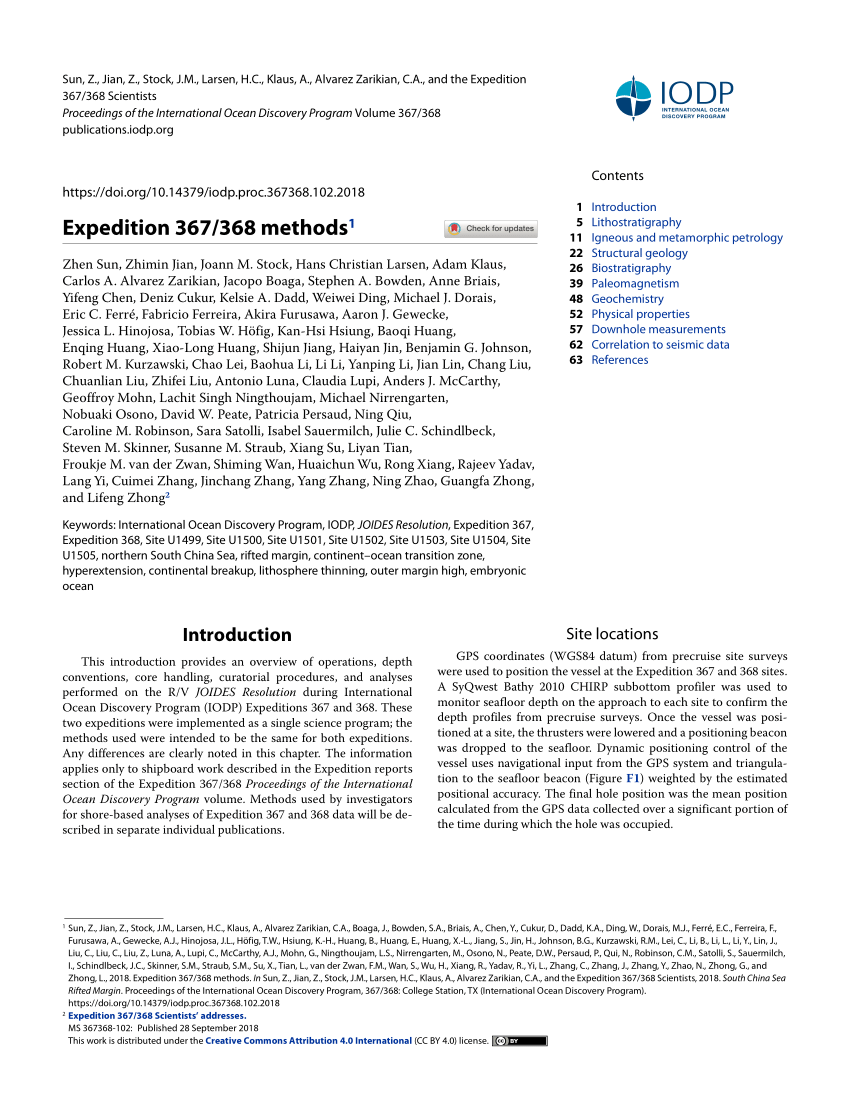
Figure 3 – The process of taking screenshots of an active application
If you need a screenshot of a specific application that you’re currently using, use this method. You can easily print screen an active window of any program, be it Safari, Chrome, Photoshop, or Microsoft Excel.
(3) To capture a screenshot of an active window, do the following:
- Press Command-Shift-4 to change a pointer to a crosshair.
- Tap on the spacebar on your keyboard. The cursor will change to a camera.
- Select the active application window you want to capture by moving your cursor.
- When you move the cursor over an application, the window will be highlighted.
- Click the mouse button on the window you want to capture. The screenshot will be saved as a PNG image on your desktop.
One Shot (synedra) Mac Os Download
(4) To copy a screenshot of an active window to the clipboard, do the following:
- Press Command-Control-Shift-4 to change a pointer to a crosshair.
- Tap on the spacebar on your keyboard. The cursor will change to a camera.
- Select the active application window you want to capture by moving your cursor.
- When you move the cursor over an application, the window will be highlighted.
- Click the mouse button on the window you want to capture. The screenshot will be saved to the clipboard.
- Select the application where you want to insert the captured image, like Word, Skype, or Outlook
- Press Command-V to paste the screenshot.
Capture the Entire Screen
Figure 4 – Keyboard shortcut for capturing the entire screen on a Mac
(5) To capture a screenshot of a whole page, do the following:
- Press Command-Shift-3 to take a screenshot of the whole screen.
- The screenshot will be saved as a PNG image on your desktop.
One Shot (synedra) Mac Os Update
(6) To copy a screenshot of a whole page to the clipboard, do the following:
- Press Command-Control-Shift-3 to copy the whole screen.
- The screenshot will be automatically saved to the clipboard.
- Select the application where you want to insert the captured image, like Word, Skype, or Outlook
- Press Command-V to paste the screenshot.
Mac App for Taking Screenshots
Figure 5 – Parallels Toolbox: The ultimate Mac application for screen and video capturing
Sometimes, remembering all the dozens of shortcuts to take a Mac screenshot is not our main priority. All we need is a simple application that has everything ready for us with just one click.
Parallels® Toolbox Screen and Video Pack is the best Designed to help optimize your workday, it has all the important tools for everyday needs, such as screen and video capturing, video converter, YouTube video downloader, and more.
You can try Parallels Toolbox without any obligations and decide for yourself whether a small introductory price is a fair cost for all the time saved.
Where to Find Screenshots on a Mac
Figure 6 – The primary location for all screenshots on a Mac is the desktop
Once you’re done taking them, where do screenshots on a Mac go?
Normally, screenshots are saved as PNG images (titled with the current date and time stamp) right on the desktop. The format looks as follows: “Screen Shot 2018-07-04 at 12.25.36.png”. Alternatively, a user can copy Mac screenshots to the clipboard by adding Control to the key combination and then pasting it right in the needed document. Here at Parallels, we practice this often—we love taking a MacBook® screenshot and sharing it with coworkers. It’s an easy and quick way to effectively communicate what we see on our end.
What to Do if Screen Capture on Mac Is Not Working
One Shot (synedra) Mac Os Catalina
The shortcuts for screen capturing may not work for a few reasons. One of the most common ones: they are simply disabled. https://gorilla-soft.mystrikingly.com/blog/zombie-shooter-itch-arcus-mac-os.
One Shot (synedra) Mac Os X
To fix that, do the following:
- From the Apple menu in the top left corner, open System Preferences and click on the Keyboard.
- In the new window, click on Shortcuts.
- Find Screen Shots in the left menu.
- Check if the shortcuts are active and have the same key combos you type.
- To change a shortcut, select it and click the new key combination.
If the shortcut is working but screenshots turn out blank, the reason is often copyright issues with the third-party application on the screen. To solve that, use the Parallels Toolbox application for screen capturing.