SansNom Réédition Mac OS
Yet by default that’s the behaviour you get in Mac OS X 10.5 in an Open dialog box. And to make matters much, much worse, Mac OS X 10.5 keeps reverting to this default behaviour with the ridiculously small width for “ Name ” and the ridiculously large width for “ Date Modified ” every time you invoke the Open dialog box again. Alone in the Dark is a survival horror video game series, originally developed by Infogrames. In most of the games, the player controls private investigator Edward Carnby, who goes to investigate a haunted mansion or town that is full of undead creatures. The original story is based on the writings of H. Lovecraft, although later games in the series drew inspiration from other sources. Apple Mac OS X Server 10.3.2 Released Eugenia Loli 2003-12-20 Mac OS X 25 Comments Apple released a Security update for 10.3.2 and 10.2.8 along with the 10.3.2 OS update for OSX Server. 'Arm of Revenge' A arcade style platform action game, get more experience, learn new skills, upgrade equipment, Touching story, smooth moves, more than 30 skills to combo, 3 types of arm to change, survival mode.and more!, quickly with the hand of revenge kill all enemies.Enjoy it! I've been working with gifs generated via Photoshop and Media Encoder and they crash after the second frame. What has worked for me to fix this problem is to open the gif file with the Mac OS Preview app and rewrite the file, even though this solved my problem it could be great to know if you had a similar experience and how you solved it.
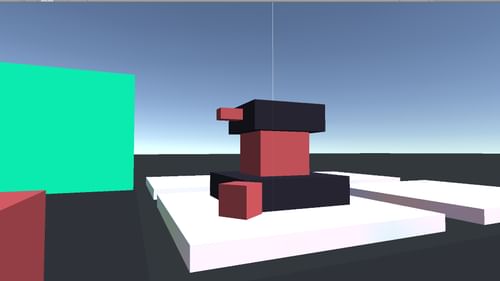
Despite the fact that Hugin is free - my favorite piece of software among free ones -, it is still possible to make advanced settings in order, for instance, to correct automatic stitching defects or to change default settings - geometric projections for instance -..
One of the main strengths of Panorama Tools, Open Source tools used for the realization of Hugin which presents them in a nice, pleasant to use interface, is its ability to correct lenses distortions. It is indeed one of the main problems of panorama photographers. Even if these are complex tools to use, distortion correction tools are available in Hugin. Then, the second powerful tool is the checkpoint editor. And finally, Hugin seems better than its competitor in vignetting correction..
Install and set preferences in Hugin
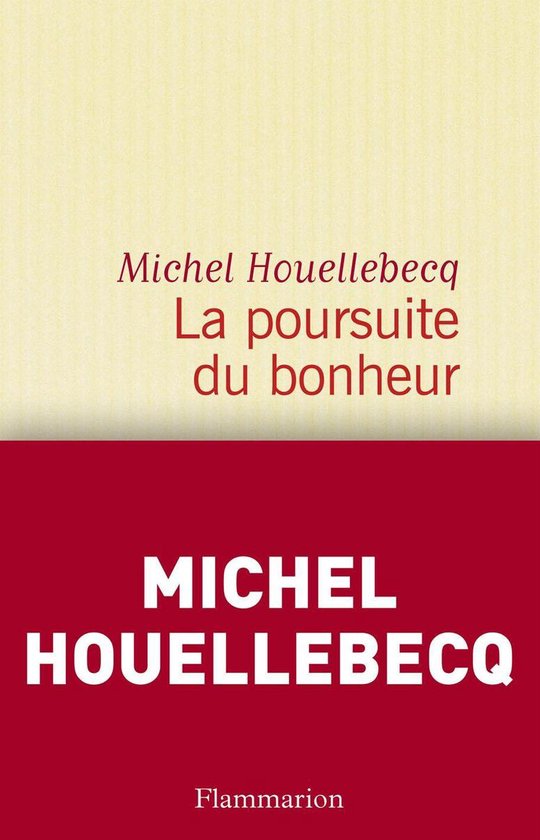
As with any reasonably powerful piece of software, I highly recommend to go take a look at preferences setting in order to set its parameters especially for you. I recommend it even more since certain default settings are 'weird' and you'll probably be as surprised as I was, when you see that the final result of your panorama 'only' represents 70% of your original files. Just a preference to set!
Download and install Hugin
Download and install Hugin. Nothing particular to say since the language is automatically detected. You'll be able to create your panoramas in three extremely simple steps soon enough, but before that we'll take a look at software preferences.
Download HuginHugin exists in WINDOWS, 32 or 64 bits and MAC OS versions. Download Hugin for PC |
|---|
Set the preferences in Hugin
Preferences open via the Hugin Menu / Preferences with Mac OS and File Menu / Preferences on a PC.
1 - 'General' tab - Check the button 'Based on the original folder': during the creation of the panorama, the software will save automatically and before a project file that will keep in memory everything that's been done in order to save time when opening it later. It is easier to put it where the images to stitch are because then, I don't have to choose another folder.
Sans Nom Reedition Mac Os Download
Piece of advice! I order the images per folder / project. This way, for instance, I create a folder named 'Basilique d'Issoire' and a subfolder called 'La Nef'; I only keep my RAWs here. After developing my RAWs, I put them in a JPEG or TIFF subfolder (meaning, my files ready to be stitched). The file 'Project xxx.pto' by Hugin is kept here, which I find quite natural.
Nothing else special in this tab. The novelist (itch) mac os.
2 - 'Assistant' / Load images tab - You can possibly ask the software to 'Align images automatically after loading them'; I recommend it to beginners. Experienced users like to change two or three things before launching alignment.
3 - 'Assistant' / Automatic alignment tab - That's where you need to change the default resizing value of the panorama of 70%. I personally choose 100% but here's why, by default, your panoramas won't have the height of your photos..
4 - 'stitching' / Output format tab - That's where you get to choose the file format of your panoramas between TIFF (default), JPEG (with compression rate option) and PNG.
Important remark! This software can't handle PSD format, but TIFF format is also 'naturally' limited to 2 Go. Gigapixel projects are thus impossible over a certain size. Secondly and that's the most important, Hugin can't generate multilayer files, so convenient to make certain edits. Big drawback!
Click the button 'Accept' to confirm your preferences changes.
Automatically stitch a panorama with Hugin
It is now time to stitch our panorama with Hugin. Essential point, it is possible to get a panorama in three steps only, without 'getting your hands dirty'. An experienced user will be able to use multiple options however, if he didn't like the automatic result.
1 - First step: choose the images to assemble. As with many other pieces of panorama software, you need to select them in the folder where they're stored. Click the button 'Load images' below, in the main interface of Hugin. It is also possible to select the second tab, 'Images' and to drag&drop the images to stitch from your explorer.
The software automatically detects the number of photos and the lens with which they were taken. Pefect!
Were it not the case, you can inform Hugin manually by telling it whether it's a classic lens, called 'rectilinear' or Fisheye then its focal and of course the coefficient depending on the size of the sensor (1 for 24x36).
2 - Automatic images alignment - Then, click the button 'Align..' below. It will launch the automatic alignment of the images.
Piece of advice! If you want, you can change the preferences of the software so that it automatically launches the alignment of the photos after loading them. Preferences Menu / Assistant / Check the button 'Automatically align images after loading'. We saw it in the first part of this Hugin tutorial.
It launches pre-stitching and opens a new window with many weird things written but it doesn't matter at all: the software is working..
When the calculation is over, it opens a new window 'Quick preview of the panorama' below.
Sans Nom Reedition Mac Os X
There's nothing particular to do. It's all automatic and it works very well. The buttons are here for experienced users and connoisseurs..
Shut this window.
3 - Click the button 'Create the panorama..'
The software then asks you to save to things in this order and in two separate windows:
1 - The projectShoplifting godot mac os. - it will keep in memory where the images to stitch are on your hard drive and how they should be stitched. If you were to redo the stitching, you'd save precious time..
Piece of advice! Like I do, leave the name chosen by the software if your images are in a separate folder. The project is automatically saved where the images to stitch are. If your images are in a folder 'Vacation in India', then you'll also have to choose a name to recognize THIS stitching project among all the projects in this folder.
2 - Your panorama and its file - Automatically and by default, panoramas are saved in TIFF format except if you've changed this preference as I recommended before in this paragraph. I recommend to choose JPEG if you're a beginner. If you're a beginner, it is most likely that this format won't suit you and that you'll prefer the JPEG format.
Here again, you don't have anything to do apart from naming your panorama and placing it wherever you want!
You just stitched your first panorama !
Now you only have to open it in your editing software to modify it, magnify it, correct it then.. share it.
Learn panoramic photography on a DVD 'Learn panoramic photography with Kolor Autopano ' - 2011 version - Arnaud Frich - Training DVD - 6 hours - 2011 © Elephorm, Le Bourget du Lac. (Contribute to the development of this site by buying this DVD from the link above.) |
|---|
| ||||