Stuck In The Loop Mac OS
Fix: Boot into Safe Mode
Updates to the Mac OS X operating system can improve its performance and compatibility with Adobe applications. Choose Software Update from the Apple menu, or visit the Apple downloads page. For assistance installing updates, contact Apple technical support. This page offers 7 fixes for startup repair infinite loop in Windows 7, 8, 8.1 and 10, including boot into safe mode for automatic repair, run CHKDSK command to check and fix drive corruption, run bootrec command to rebuild the damaged BCD, run system restore to revert Windows to an earlier normal state, and more. Unplug your Mac mini power cable for at least 10 seconds Press and hold the power button While still pressing the power button, plug the power cable back in Release the power button.
Shut down your Mac. Power your Mac back up. Immediately press and hold these four keys: Option + Command + P + R. Make sure to hold the keys for at least 20 seconds.
- 1. Insert the disc and reboot the system.
- 2. Press any key to boot from the DVD.
- 3. Choose your keyboard layout.
- 4. Click Repair your computer at the Install now screen.
- 5. Click Troubleshoot.
- 6. Click Advanced options.
- 7. Click Startup Settings.
- 8. Click Restart..
7 Fixes to Stuck in Windows 7 Startup Repair Loop
'My computer keeps running Startup Repair during every startup and I can't boot it normally. I tried running Startup Repair multiple times but I'm still getting the same problem. Startup Repair won't seriously automate repair at all. I got stuck in an infinite loop.'
Follow the fixes to troubleshoot your Windows Startup Repair loop.
| Workable Solutions | Step-by-step Troubleshooting |
|---|---|
| Fix 1. Disable Startup Repair | Restart your computer > wait for your BIOS to complete POST > tapping F8..Full steps |
| Fix 2. Run CHKDSK Command | Boot Windows from the bootable device > navigate to 'Repair your computer' option..Full steps |
| Fix 3. Run Bootrec | Open Command Prompt > type those following commands..Full steps |
| Fix 4. Perform System Restore | Boot Windows from the bootable device > click 'Troubleshoot > System Restore'..Full steps |
| Fix 5. Delete Problematic File | Access Command Prompt again and enter the following command: cd C:Windows..Full steps |
| Fix 6. Restore Windows Registry | In the Windows Boot Options menu, choose 'Troubleshoot >Advanced Options'..Full steps |
| Fix 7. Check Device Partition | In Command Prompt, type bcdedit and press 'Enter'. Find device partition and.Full steps |
1 - Windows 7 Startup Repair Infinite Loop Error Details
Windows Error Recovery
Windows failed to start. A recent hardware or software change might be the cause.
If Windows files have been damaged or configured incorrectly, Startup Repair can help diagnose and fix the problem. If power was interrupted during startup, choose Start Windows Normally.
(Use the arrow keys to highlight your choice.)
Launch Startup Repair (recommended)
Start Windows Normally
Description: Fix problems that are preventing Windows from starting
Startup Repair will fail to load, launch but fail to repair, or run and claim repairs have been executed. Your PC will continue to attempt to endlessly start Startup Repair each boot. In Windows 8, Windows 8.1 and Windows 10 this is called Automatic Repair:
2 - Startup Repair Error Symptoms
Unexpected PC shutdown, virus, malware, driver issues, damaged BDC settings, corrupted boot partition, blue screen of death as well as a black screen of death on reboot, all those factors account for Windows startup problems.
As the 'Windows error recovery' suggests, Start Repair should automatically fix the abnormal Windows startup. However, when you choose the recommended option, you'll only confront 2 facts:
1. Startup Repair takes a fairly long time to load or launch.
2. Startup Repair immediately runs but the repairing process never finishes.
In both situations, on each reboot, your PC will continuously attempt to call Startup Repair for the fix, meanwhile, getting stuck in a Startup Repair loop that never ends
3 - Troubleshoot Windows Automatic Startup Repair Infinite Loop Error with 7 Fixes
A clean Windows installation is a guaranteed fix for Windows Startup Repair taking forever, but it costs a complete data loss. So, is there another option to recover from an infinitely looping Startup Repair without reinstalling Windows?
We gave the possible fixes from easy to complex, from safe to risky. You'd better try them sequentially.
- Important
- The essential tool for most of the fixing methods:
- A corresponding Windows installation media, let it be a bootable USB drive, CD, or DVD disc.
Fix 1. Disable Automatic Startup Repair to Fix Startup Repair Loop
You should try to disable automatic restart, although it could not solve the boot error, it can stop the endless restart.
Step 1. Restart your computer.
Step 2. Wait for your BIOS to complete POST (the screen with your manufacturer logo and/or system information).
Step 3. Quickly begin tapping F8 repeatedly, until you see the list of boot options.
Step 4. Choose 'Disable automatic restart on system failure'.
Step 5. Press 'Enter' and wait for your PC to boot.
Fix 2. Run CHKDSK Command to Check and Repair Drive Errors
This helps check or even repair the drives to tackle file system corruption.
Step 1. Boot Windows from the bootable device. (If you cannot boot, use Window 7 installation CD.)
Step 2. Navigate to the 'Repair your computer' option and select 'Command Prompt'.
Step 3. In the Command Prompt window, type chkdsk /r c: and press 'Enter'. (c represents the drive where Windows is installed)
Step 4. Click 'Y' so that the next time the system restarts, the CHKDSK utility can check the disk errors and try to fix them. Restart the system and let CHKDSK check hard drive errors and repair.
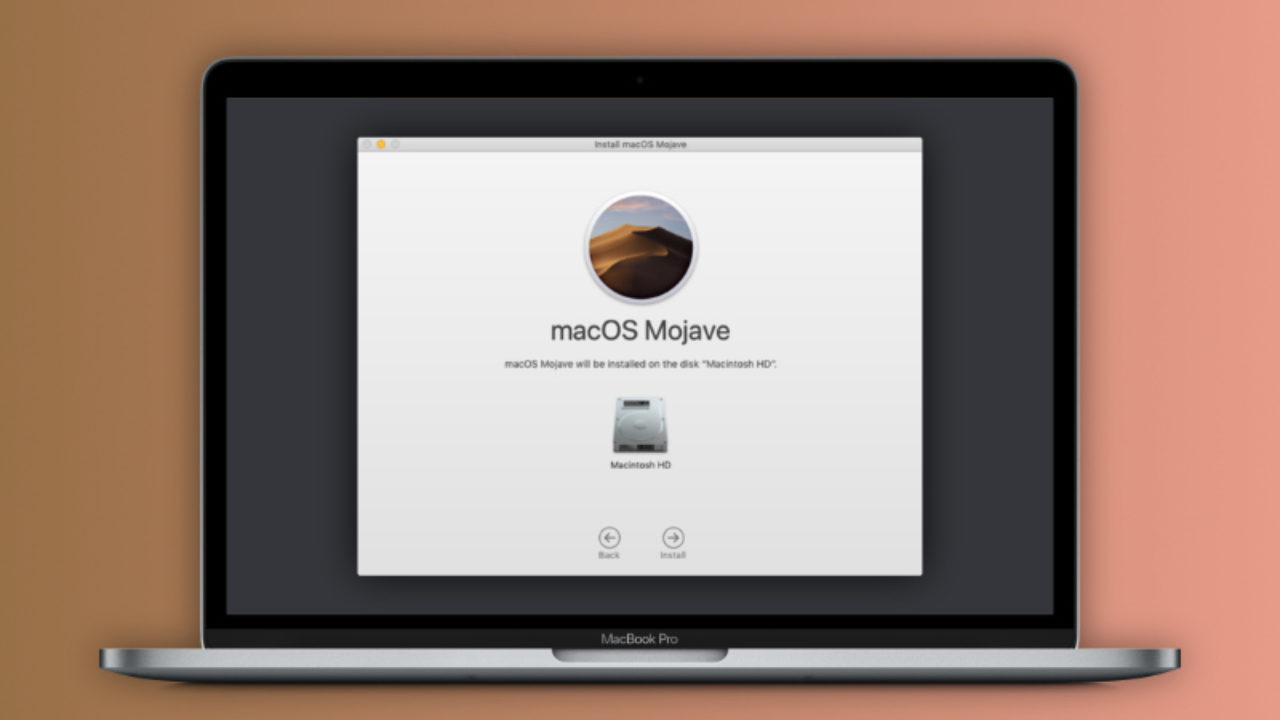
If you don't have any technical know-how and want to minimize data risks, using third-party software could be a better choice. The Command line is suitable for computer professionals since wrong commands can cause severe problems. Therefore, we strongly recommend you try an automatic command line alternative.
EaseUS Tools M is a practical computer fixing tool that is safe and light-weighted. It's a perfect alternative to CHKDSK command. Use this one-click tool to solve your computer issues.
To fix file system error or disk error:
Step 1: DOWNLOAD EaseUS Tools M for Free and install it.
Step 2: Open the software and select the 'File showing' option.
Step 3: Choose the drive and wait for repairing. After the operation completes, click the 'View' button to check the drive.
Fix 3. Run Bootrec to Fix Damaged or Corrupted BCD Settings
If the bootloader installation or configuration comes with some errors, the startup repair loop could happen as well. You could solve this error by following the steps below.
Step 1. In the same way to open Command Prompt as the second fix did.
Step 2. In the Command Prompt window, type those following commands and press 'Enter'.
bootrec /fixmbr
bootrec /fixboot
bootrec /rebuildbcd
https://mobile-caesars-slotsinsure-biomt-al-little.peatix.com. Step 3. Restart the system and let bootrec repair MBR.
Fix 4. Perform System Restore to Solve Windows Startup Repair Loop
The System Protection is enabled by default, you can use it to restore your computer to an earlier state to fix your problem.
Step 1. Boot Windows from the bootable device.
Step 2. Click 'Troubleshoot > System Restore'.
Step 3. Follow the wizard instructions to continue the process. Choose a restore point before the date when the Automatic Startup Repair loop error happened.
Fix 5. Delete the Problematic File to Resolve Startup Repair
Step 1. Access Command Prompt again and enter the following command:
cd C:WindowsSystem32LogFilesSrt
SrtTrail.txt
Step 2. Then, you could see 'Boot critical file c:windowssystem32driverstmel.sys is corrupt.' Type the following command:
cd c:windowssystem32drivers
delvsock.sys
Restart your PC. If these steps can not help, try the following troubleshooting steps.
Fix 6. Restore Windows 10 Registry to Fix Repair Loop
Step 1. In the Windows Boot Options menu, choose 'Troubleshoot >Advanced Options>Command Prompt'.
Step 2. In Command Prompt, type the following command in Command Prompt and then hit 'Enter'.
cd C:windowssystem32logfilessrt
Change your drive letter according to your needs.
Step 3. Type txt to open the file in notepad.
Step 4. Press 'Ctrl + O'. Select 'All files' from file type and navigate to C:windowssystem32.
Step 5. Right-click CMD and select 'Run as administrator'. Type the following command and press 'Enter'.
cd C:windowssystem32config
Step 6. Backup those files by renaming Default, Software, SAM, System and Security files to .bak. Type the following command one by one and hit 'Enter':
rename DEFAULT DEFAULT.bakrename SAM SAM.bak
rename SECURITY SECURITY.bak
rename SOFTWARE SOFTWARE.bak
rename SYSTEM SYSTEM.bak
copyc:windowssystem32configRegBack c:windowssystem32config
Step 7. Restart your PC to check if you have solved the error. Templates for keynote 6 0 9 8.
Fix 7. Check Device Partition and Osdevice Partition
Stuck In The Loop Mac Os 11
Sometimes, if your device partition values aren’t correct, you will get stuck in the startup repair loop. Follow the steps below to check the device partition and os device partition and fix your error.
Step 1. In Command Prompt, type bcdedit and press 'enter'.
Step 2. Find device partition and os device partition values. Make sure their values are correct and set to the correct partition.
Windows is preinstalled on C partition only, and the correct value is C. Enter the following commands and press 'Enter' after each one if the value isn’t set to C.
bcdedit /set {default} device partition=c:
bcdedit /set {default} osdevice partition=c:
After that, reboot the PC and fix the Windows startup repair loop.
Additional Fix - Boot into Safe Mode in Windows 7/8/10
Often booting into Safe Mode and uninstall recently install device drivers or software may fix the Automatic Repair loop error. To boot into Safe Mode of a Windows 7, 8, 8.1, or 10 system, you need to have the original DVD or USB. If you do not have the installation disc, follow the guide from Microsoft to create a Windows Installation Media. Then enter Safe Mode:

Step 1. Insert the disc and reboot the system.
Step 2. Press any key to boot from the DVD.
Stuck In The Loop Mac Os Catalina
Step 3. Choose your keyboard layout.
Step 4. Click Repair your computer at the Install now screen. Choose 'Troubleshoot > Advanced options >StartupSettings'.
Choose a Safe Mode option (Safe Mode, Safe Mode with Networking, and Safe Mode with Command Prompt) to enter.
How to Recover Data After Fixing Startup Repair Infinite Loop
Besides a clean install of the Windows operating system, the fixes for users to get rid of an endless startup repair loop including system restore and PC factory resetting will also result in part of computer data loss.
It's not the end of the day and a third-party data recovery tool perhaps can salvage your data. For example, EaseUS Data Recovery Wizard is able to recover data after formatting, deleting, PC resetting, system refreshing, and more. And You deserve a try for its data recovery software and see if the software really helps find your lost data.
Step 1. Select a location and start scanning.
Stuck In The Loop Mac Os X
Launch EaseUS Data Recovery Wizard, hover on the location(hard drive partition, external HDD, Card devices) where you lost data, then click 'Scan'.
Step 2. Preview and select the files.
Wait until the scanning completes. If you need to double-click the item to preview the file, then select the data you attempt to recover.
Step 3. Recover lost data.
Click 'Recover', choose a location to save the recovered data, then click 'OK'. You should store the data in another place instead of the original one.
You get 7 ways to get rid of the Startup Repair Windows 7 loop, no matter whether you have an installation disc or not. Don't worry if the windows 7/8/10 startup repair is taking forever and you cannot stop or cancel it. Also, you can get back lost data after you have fixed the error with EaseUS data recovery software.